This tutorial focuses on how to merge unallocated space into system partition on Windows 10, 8, 7. Whether or not the unallocated space is adjacent to the system partition and on its right side, you can still find solutions in the content.
What is unallocated space on a disk?
When you’re setting up a new PC, the system installation will prompt you to partition your unallocated space on a hard disk. This represents the storage space on your hard drive that hasn’t been assigned a drive letter.
Without allocation, the space on the drive cannot be used. In some cases, existing PCs will also have unallocated space. When you delete a partition or shrink a partition, a piece of unallocated space is generated which waits to be allocated again.
The reason to merge unallocated space into system partition on Windows 10
Usually, we can extend a system partition by shrinking or deleting a partition and merging the created unallocated space into it. But why should we do that? In fact, there are many benefits in extending the C drive with unallocated space.
First, you’re able to make full use of unallocated storage space that is not being used by other drives.
Second, over time, there could be less space on your C drive and your computer could perform worse than before. In this case, extending the C drive by merging enhances the PC’s performance and gives your PC faster speed.
Third, when Windows 10 says there is insufficient space on the system partition, your PC may have trouble like suffering from frequent system crashes and freezing. By enlarging the C drive, you can resolve the problems effectively.
How to merge unallocated space into C Partition Windows 10?
This is a common question for newbies. They could have no idea how to settle it down when prompted with the low disk space warning.
Luckily, even you don’t have any basic PC knowledge, this time, you’ll be most likely to learn efficient ways to merge unallocated space into C drive Windows 10 after going through the content below.
Situation 1. The unallocated space is behind the system partition
In this scenario, the unallocated space is contiguous to the C drive and on the right of it. Then, you can use Windows 10/8/7 inbuilt utility Disk Management for help. Disk Management is a free powerful tool given by Microsoft in Windows.
It helps manage your disk and provides many features like partition format, partition delete, partition shrink, and partition extension. You’re able to use Disk Management to extend the system drive with unallocated space quickly and safely.
- Right-click on “This PC” on the desktop of your computer and select “Manage”.
- Under “Storage” tab on the left, click on “Disk Management”. Then, the information of all disks and partitions will appear on the right side.
- Find the C drive and the unallocated space next to it and right-click on the C drive.
- Select “Extend Volume” and follow the wizard until clicking on “Finish”.
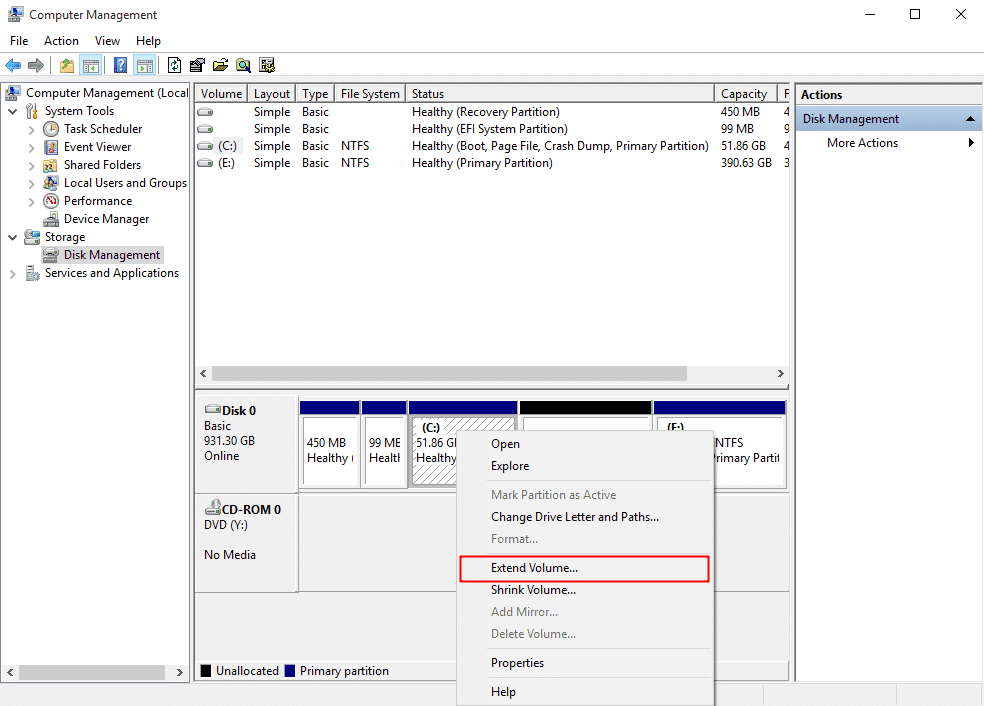
Now, you can find the system partition C is bigger than before.
Situation 2. The unallocated space is not behind the system partition
Sometimes, the unallocated space may not be contiguous to the system partition. For example, another partition like D could stand in the way.
In this case, Disk Management cannot help you anymore and you must turn to another third-party software like free partition manager: AOMEI Partition Assistant Standard that helps merge the C drive and the unallocated space without data loss regardless of their location. What’s more, you can also use the space allocation and partition resize feature to extend a partition.
Step 1. Install and start AOMEI Partition Assistant Standard. Then, all disks and partitions on your PC should appear.
Step 2. Right-click on the system C partition and select “Merge Partitions”.
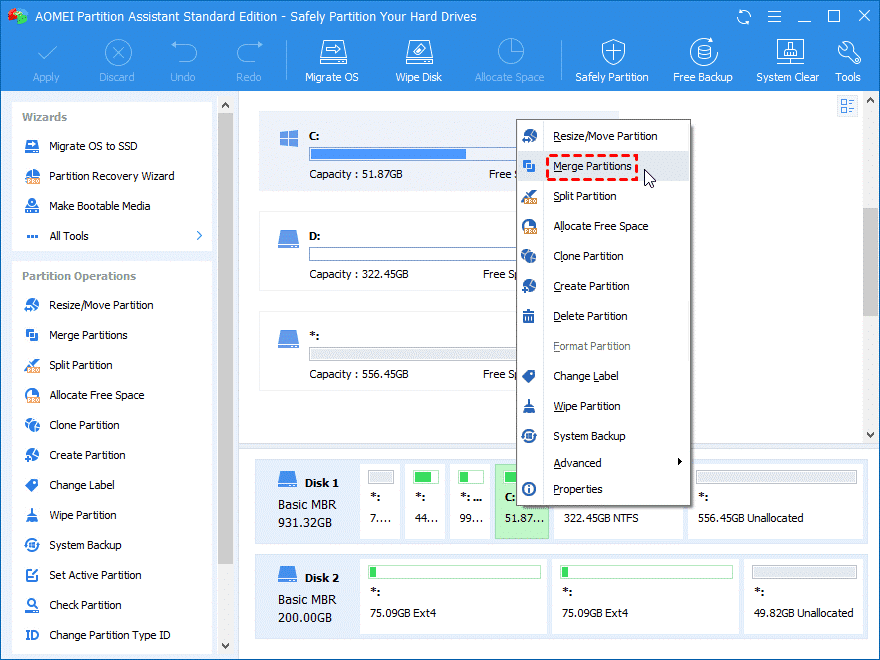
Step 3. In the popup window, tick the unallocated space that is not contiguous to the C drive and hit “OK”.
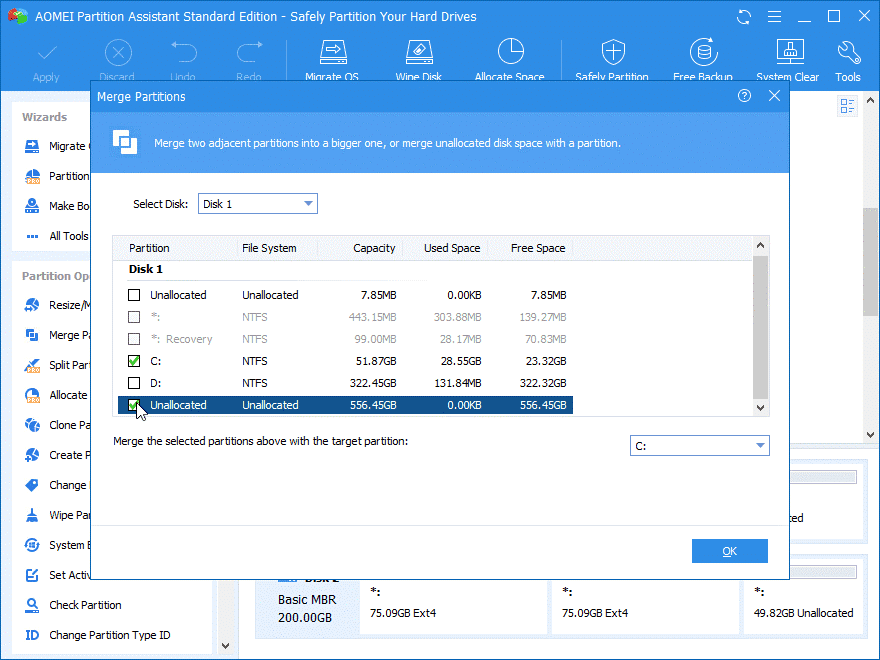
Step 4. After you’ve returned to the main interface, hit the “Apply” button on the upper left. Then, hit “Proceed” to start the merging process.
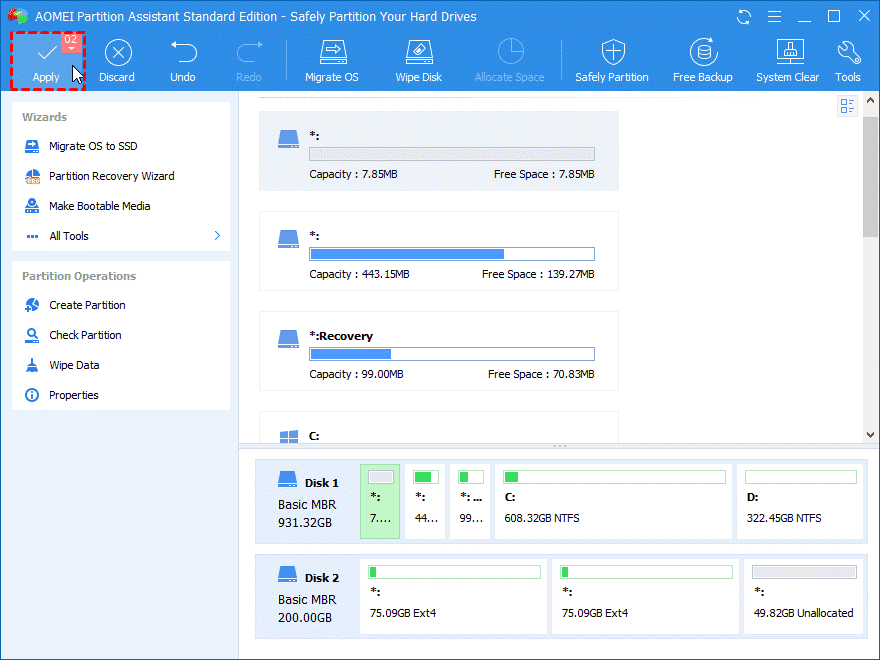
Final Words
How to merge unallocated space into system partition in Windows 10, 8, 7? In all, if the unallocated space is contiguous to the C drive, you can use both Disk Management and AOMEI Partition Assistant Standard to get it done. If not, you can only use the freeware to do it.

